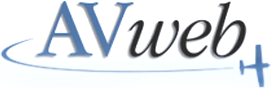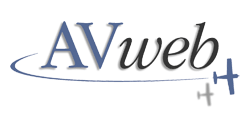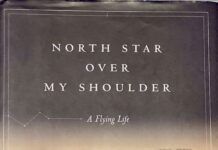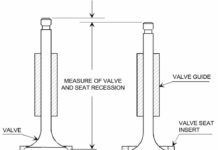The Auxiliary, or Aux, pages on GPS units are like those boxes stored up in the attics. “I know there’s some cool stuff in there. I really should dig through it one of these days.” It’s usually not until we’ve leveled off with two hours of cruise ahead and have decided all the navigation and engine gauges look fine (for the third time) that we start poking around to see what’s there. Indeed, there is some great stuff buried in there. Much of its usefulness depends on your personal preferences and the kind of flying you do, but here’s a personal look at a few gems in the Aux pages on the Garmin 430 and 530 just waiting for someone to notice them.
Two Twists From Nav To Aux

Starting from the Nav pages where we spend most of our time, the Aux pages are two twists of the outer right-hand knob. Twisting the inner right-hand knob lets you select which Aux page you want. They are organized by type of function: Flight Planning, Utility, and Setup. The pages are very similar between the 430 and the 530, the biggest difference being that the bigger screen of the 530 allowed Garmin to combine some items that appear on separate screens on the 430 and display all the setup options on a single page rather than two.Here’s a listing of all the Aux pages and their contents for both units (click here for larger version): Notes:
Notes:
1: Sunrise and Sunset at any waypoint is accessed from trip planning on the 530
2: Included in CDI / Alarms on the 530
3: Did arrival alarm go away in the 530? I guess nobody liked it.
4: Included in Units / Position on the 530
Flight Planning Rocks For Fuel, Wind, And My Lousy Memory

The first Aux page is dedicated to flight planning and has four or five options on it depending on how many Garmins you squeezed into your panel. Here’s what you will find there:
Fuel Planning lets you calculate your fuel consumption and reserves between two points or along your flight plan. It uses data from on-board fuel sensors if installed.Trip Planning lets you calculate your ETA, ETE, and Safe Altitudes between two points or along your flight plan. It’s also where sunset and sunrise at a waypoint is shown on the 530.Density Altitude / TAS / Winds is great for weather awareness and an authoritative PIREP.Scheduler is a great reminder tool for those of us who are easily distracted or “memory challenged.”Crossfill is only available if you have two Garmins installed. It controls when and how flight plans and user waypoints are copied from one Garmin to the other.
Fuel Planning Lets You Plan With Options
Let’s suppose I’m taking the family from our home near Easton, Md., up to see the grandparents in Westerly, R.I. The route takes us up across New Jersey, over Kennedy, and along Connecticut. It’s a severe-clear day with winds generally out of the northeast –basically a headwind the entire way. Because the plane is loaded with people and stuff, I can only load on 30 gallons of fuel. Given the excellent weather, that’s OK because I calculate 9 gallons (55 minutes) of fuel remaining on arrival and there are plenty of places to stop on the way … uh, except right around Kennedy.In the air, however, I note that my ground speed is not nearly the 115 knots I expected. Instead I am showing a paltry 95 knots over the ground. What does the fuel situation look like now?

I go to the Flight Planning Aux page by twisting the outer right-hand knob. Next, I select the Fuel Planning page by pressing in on the Inner Right-hand knob to get a cursor and pressing ENTer once Flight Planning shows selected. If I had a fuel-flow sensor installed, then current fuel flow and the amount remaining from an initial fuel quantity (entered from the startup page) would appear automatically. If I had fuel-on-board sensors and an air-data computer, then information from all of these systems would appear as defaults in the flight-planning page. It would look something like the image at right, and I would see at a glance that if I average 95 knots from my present position (P.POS) all the way to Westerly, R.I., I would land with 3.2 gallons — a mere 20 minutes.Since I don’t have all those sensors on board (hey, do I look like I’m made out of money?) I have to enter the information manually by pressing the inner knob to get a cursor and using then entering information in each field. The end result is the same. As the flight progresses, I can update these numbers for changing winds or fuel flow at a new altitude or power setting and recalculate my fuel situation.A word of caution for entering numbers manually: If your installation doesn’t have sensors sending fuel on board (FOB) to the Garmin, then the system does not know exactly how much fuel you have burned, but it will estimate it based on the fuel flow you entered and the time elapsed. When you leave the flight planning page and then come back 20 minutes later, the fuel on board shown will be lower, but this is only accurate if your fuel flow was accurate. Check this calculation yourself before relying on the number.

But this is actually the fuel required to go directly to Westerly. Note the “point-to-point” on the top of the screen. What I really need to know is how much fuel I’ll burn following my planned route. To see this, I press the Menu button and select Flight Plan from the pop-up menu.Now the outlook is even worse, with only 11 minutes of fuel at my destination. Clearly this is unacceptable. What happens if I plan to stop at Bridgeport? The folks at the FBO there are very nice. By turning the outer knob once, I can select “Cumulative” (Cum) on the screen and then use the inner knob to select any leg of my flight plan. By selecting the leg ending at the Bridgeport VOR, I can see the total fuel and remaining fuel to get that far along my route. This shows me that I can expect 49 minutes of fuel at that point if nothing changes. Now I can update my plan. I will expect to land at Bridgeport and refuel, but if the winds let up before then I can reassess my original plan to fly to Westerly non-stop.Note: If you plan to use fuel planning regularly, note that you can set the full fuel and fuel on board at the startup screen. Combined with a remote fuel flow sensor this will keep accurate tabs on fuel throughout the flight.
Winds Aloft Without A Whiz Wheel

4)]So how strong is that wind, anyway? The second option on the Flight Planning page is for Density Altitude, True Airspeed, and Winds. To get there from the Fuel Planning page, press the inner knob to turn off the cursor. This returns you to Flight Planning page. Next turn the outer knob to select Density Alt/TAS/Winds and press ENT. I really like that Garmin puts all these calculations on a single page. A popular color unit I fly in another airplane spreads this information across three pages. If I had an air-data computer installed, the relevant information would be entered automatically as default values and the results would appear immediately. Since I don’t, I enter my indicated altitude, CAS, Altimeter setting, OAT, and Heading that is keeping me on course. I can now see that the wind is from 073 at 33 knots. That’s a 32 knot headwind for me. In addition to flight planning, this information is great for quality PIREPS and weather awareness. Stronger-than-forecast winds could mean significantly different weather than you planned for.
The Scheduler’s Flaw And How To Fix It

With all this focus on the winds aloft, it would be easy to forget to switch tanks. Luckily, my Message warning started flashing. Pressing the message button on the Gamin popped up a message prompting me to switch. Before my flight, I set these up in the Scheduler, which is the third item on the flight-planning page.

0)]To enter a new item in the scheduler, go to the flight Planning Aux page, press the inner knob to get a cursor, scroll down to Scheduler with the outer knob and press ENT. If there are no scheduled events, you will see empty fields to enter events. If you already have some events, they appear for you to edit or scroll past and enter new events. The image at right shows what my tanks switch schedules look like.Each schedule includes a message to the pilot. These are entered using a combination of inner and outer knob motion just as you enter waypoints. It’s a bit labor-intensive to put in a long message, but you only have to do it once and it remains saved until you delete it. Each scheduled item is of a certain type. These tank switches are one-time events, meaning that the message appears a certain time after the Garmin powers up and then, once acknowledged, it does not appear again until the unit has shut down and then restarted. This is what I want for tank switches. In my example I have the first message to appear 40 minutes after I start up (15 minutes on the ground and 25 minutes of climb and early cruise). The subsequent messages appear one hour later (one hour and 40 minutes after start) and an hour after that (two hours and 40 minutes after start). I enter these times with the outer and inner knobs just like a flight plan.

2)]This works great for the first flight after I put in the one-time events. Unfortunately, these scheduled events don’t automatically reset themselves. Instead, as soon as the unit powers up for the next flight I’m reminded to switch tanks because the timer from my previous flight ran down to zero the previous time I flew. My workaround for this is to quickly go to the Scheduler page, press the inner knob for a cursor, use the outer knob to scroll down so my cursor is on the Time field for Switch tanks and then press ENT. This resets the One-time event for that flight. I can reset all three in a few seconds. If anyone from Garmin is reading this, I’d love an option for a recurring one-time event that resets itself each time the unit powers up.

4)]There are two other types of scheduled items: periodic and event. Periodic messages occur after a selected time has passed, but the elapsed time is saved when you power down and then picks up where you left off when you startup again. This is great for things like 100-hour inspections or oil changes. Events happen on a calendar date and time and are for annuals, your anniversary, etc.
Trip Planning and Crossfill

6)]The two items I haven’t mentioned so far are Trip Planning and Crossfill. Crossfill is great if you have two Garmin units in your stack, but it is usually set up to transfer flight plans automatically with one unit as the “master” so it is not often something you need to mess with after you first install the Garmins.As a side note, another kind of “Crossfill’ is possible from a Garmin panel-mount to a Garmin handheld. An avionics shop (or you, if you are so skilled) must connect a cable from the RS-232 port on the panel mount to the external data input on the handheld. Next, the channel #1 output in the panel and the interface setting on the handheld must be set to AVIATION. Once this is set up, any flight plan, active way points, or approaches loaded into the panel-mount are automatically uploaded to the handheld. (You cannot transfer data from the handheld to the panel mount for IFR-certification reasons.) The units are still using separate GPS engines, so if your entire electrical system goes belly up your handheld should just continue along on batteries with your current flight plan already in progress. Talk about a great safety feature! This works with all panel-mounts from the GNC 250XL to the GNS 530 (but not the new GNS 480 or MX20, which came from UPS Aviation) and all the latest handhelds. Much thanks to Roy Thoma for alerting me to this great feature.Trip Planning can be handy in showing distances and estimated time of arrival, but frankly I prefer to customize my flight plan page to show ETE instead of cumulative distance and use this for time information. It’s easier to access than Trip Planning: You just press FPL, and get most of what you would use from the Trip Planning page anyway. Some people use Trip Planning to see how long a future flight might take, but I never find the need to plan Flight B while Im flying Flight A, so I cant speak to that. The Enroute Safe Altitude (ESA) figure on Trip Planning is nice though, but I prefer looking at a chart for that. Call me old-fashioned. Now if I had the Enhanced Ground Proximity Warning System (EGPWS) installed with this Garmin to show me obstacles graphically, that would be another story …
Flight Planning Isn’t The Only Box In The Auxiliary Pages Attic
While flight planning has the most-useful and probably most-used items (guess that’s why they made it the first page) there are several other items that are handy in the Aux pages. Here are a few of my favorites:

8)]Utility Page > Checklists is handy for on-the-ground checklists where you don’t need the Garmin for navigation, and non-critical emergencies such as a manual gear extension. I find these more convenient to do on the screen rather than using a conventional checklist in my lap. Leaving the checklist screen (for instance, to go check on the flight plan) resets the checklist, however, so they aren’t that useful during flight operations. They can also be a handy place to just store information you may want to use in flight, such as the items required in a PIREP or position report (which you may have to give if your transponder goes belly up in IMC).Utility Page > RAIM Prediction is something many of us never bother to calculate in practice, but if a GPS approach is your only option at your desired destination, its worth verifying RAIM will be available before you get there.

0)]Setup > Nearest Airport Criteria is one you should customize for your airplane and needs. If you need 3000 feet to land and stop, you don’t want to divert in an emergency only to find you are looking at a 2000-foot grass strip.Setup > CDI (Units) is something I often change with my instrument students learning intercepting and tracking, procedure turns, and holds. By default, the CDI sensitivity is 5.0 nm for full scale deflection unless you are with 30 miles of an airport entered as a destination in your active flight plan. By changing this setting manually, you can create the .3 nm sensitivity seen on approaches anytime you want. Combine this with a custom waypoint and an inbound course aligned 90 degrees to the wind and you have the elements for some great practice. I have also found that certain autopilot installations — the KAP 140 single-axis autopilot, for example — lock in on a good wind-correction heading much faster at 1.0 nm sensitivity than at 5.0.So next time you’re trimmed out in cruise and feel like exploring the less-used corners of your GPS, check out those Aux pages. I’ll bet you like what you find. If you discover some cool uses for the software back there that I haven’t mentioned here, please drop me a line and let me know.
More articles about avionics are found in AVweb’s Avionics section.